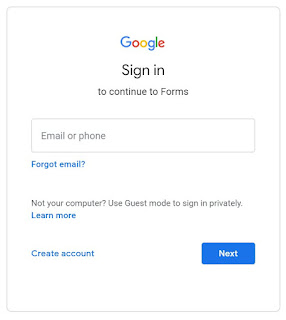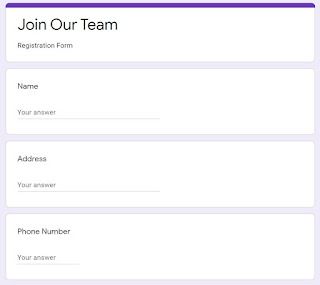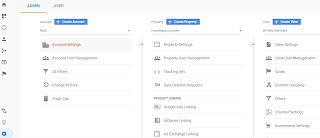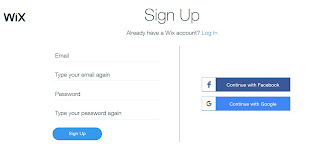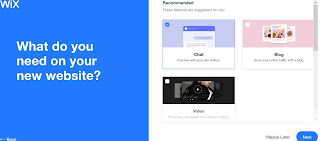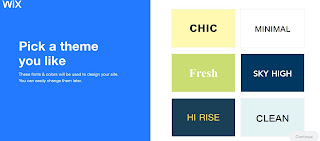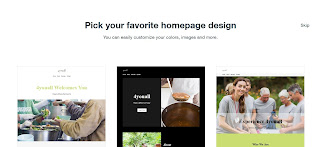Sometimes, when we are working and suddenly have to leave,
we forget to turn off the computer. Or one day we want to guide someone on our
computer, but we are not in front of the computer.
Therefore, we must be able to control the computer remotely.
In this article, we will control the computer using an android mobile phone.
What do you need?
1.
Google Account
2.
Chrome Browser
3. Desktop Computers
4. Android Phone
Ok, let's get started
1.
Computer Client Installation
Open your Google Chrome browser, click in the top right
corner to log into your Google account.
Enter your Google Account email and password.
You will be asked "Turn On sync", click "Yes
I'm In".
In the search box, type Chrome Remote Desktop. Please select
the first line, Chrome Remote Desktop.
Click Add To Chrome, then you will be asked to Add
"Chrome Remote Desktop" ?, Click Add extension.
If successful, a pop up will appear as below.
click the icon in the right corner to use Chrome Remote
Desktop.
Then you will be taken to the Chrome Remote Desktop page,
click "GET STARTED" to get started.
On the "Set up remote access" menu, click the
"TURN ON" icon.
Fill in your computer's name like the picture below, then
click next.
On the "Choose A Pin" menu, fill in your pin. This
pin will be prompted when you will remotely from an android mobile phone. Then
click "START".
If successful, then the display will appear as below.
Then we proceed to install the remote application on
Android Mobile Phone.
2.
Android Phone Apllication Installation
Open the
Google Playstore App on your Android phone.Type "Chrome Remote Desktop in the search box, then
click install.
After it's installed, click open.
You will be asked for a Pin that you created before, enter
the Pin.
After successfully entering the Pin, you will see a list of
computers that are ready to be remote.
Press the list of computers that have been remote, after success,
you are ready to remotely computer as shown below.