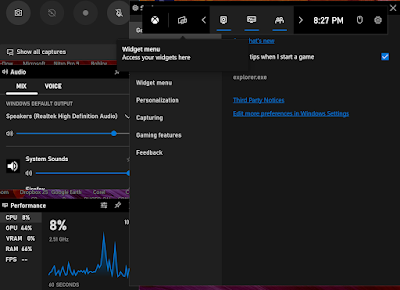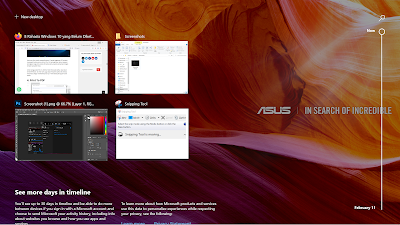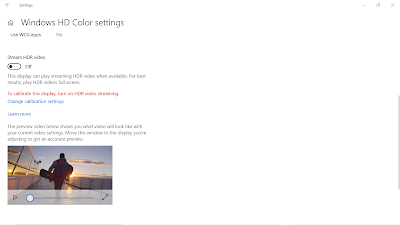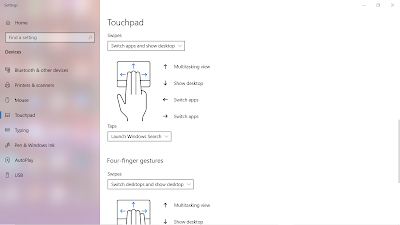Windows 10 performance can be maintained and improved by simply changing the settings. Here's how:
1. Reduce Boot Menu Timeout Duration
The first way to speed up Windows 10 that can be applied is to reduce the duration of the Boot Menu Timeout (BMT).
By reducing the duration, the boot process can be shortened and there is no need to linger for the process.
The initial setting for the normal Windows 10 boot process is 30 seconds. Many feel the duration is too long, so it needs to be shortened.
Here's how to speed up Windows 10 booting:
-Open Control Panel
- Click System and Security
-Click System
- Click on Advanced System Settings
-Go to Advanced tab
-Click Settings on the Startup and Recovery menu
-In the Time to display recovery options when needed line change the number to “10”
- Click OK
2. Disabling the Transparent Effect
Here's how:
-Click on Start (Windows logo on the taskbar)
-Click Settings
-Select Personalization
-Click Color
- Click Transparency Effects until it turns off
3. Disabling Animation Effects
Every operating system is equipped with animation effects to enhance its appearance, Windows 10 is no exception.
One way to make Windows 10 light is to disable animation effects that are already active from the basic settings.
Here's how:
-Open Control Panel
- Click System and Security
-Click System
-Click Advanced System Settings
-Go to Advanced tab
-Click Settings on the Performance menu
-Open the Visual Effects tab, then check Adjust for best performance
-Click OK
4. Disabling Applications on Startup
Here's how to turn off auto-start apps in Windows 10:
-Open Task Manager
-Open the Startup tab
-A list of applications loaded during the startup process will appear
-Choose any application that is not important
-Right-click on the selected application, then click Disable
5. Disable Tips, Tricks, and Suggestions
Here's how to disable the feature:
-Click Start
-Click Settings
-Select Notifications and Actions
-Disable the Get tips, tricks, and suggestions as you use Windows option
6. Change Power Plan Settings
Here's how to change the settings:
- Open Control Panel
- Select System and Security
- Select Power Options
- Click Change plan settings
- Click Change advanced power settings
- Set according to your choice
- Click OK
7. Clean the System Using Cleaner
In addition to changing settings, how to speed up Windows 10 that you can also try is to clean the system using a cleaner application.
The application can remove system-heavy junk such as cache, temp files, thumbnails, or residual files from applications that have been deleted.