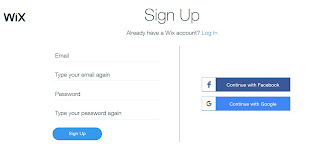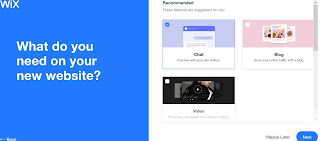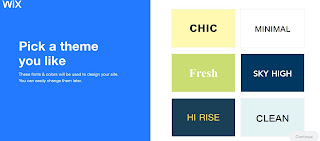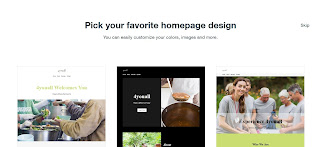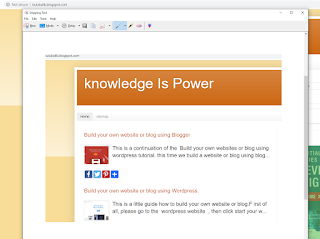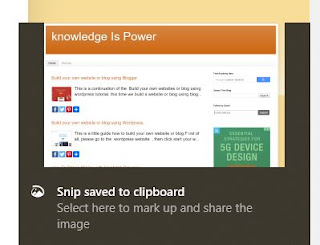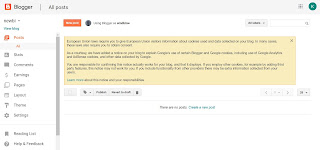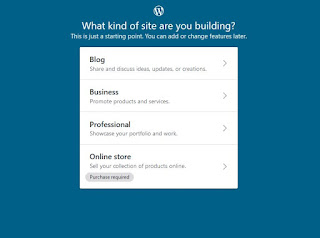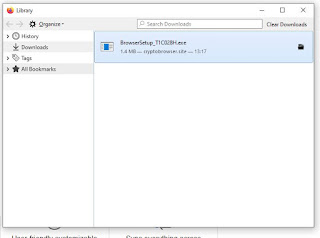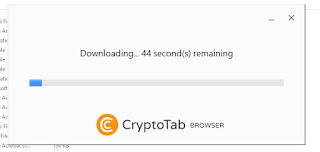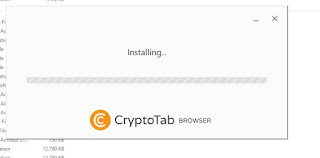Network administrators must be able to monitor and resolve
network disruptions. In fact, network administrators must be able to detect
network problems before they occur. Network troubleshooting is a systematic
process that is applied to solve problems on the network.
Here are 5 basic command prompt commands to detect and
diagnose problems on the network.
1.Ipconfig
Ipconfig is one of the internal commands in Command Prompt
(CMD) that functions to view and configure network device settings. The purpose
of Ipconfig in the addition of the word / all is to provide or display a
connection configuration information, for example Host Name, Primary DNS Type,
Ethernet LAN Adapter.
2. Ping
Ping is an abbreviation of Packet InterNet Groper, where
ping is a utility used to verify whether a network data packet is capable or
not when the packet is distributed to an address without error. The Ping
utility is commonly used to check network errors. If Ping does not reach its
destination due to an error or because it is being blocked, the sending
computer displays a timed out error request or does not indicate the packet
received.
3.Tracert
Tracert is a command to show the route the packet takes to
reach its destination. This is done by sending an Internet Control Message
Protocol (ICMP) Echo Request message to the destination with an increasingly
Time to Live value. The route shown is a list of router interfaces (the closest
to the host) contained in the path between the host and destination.
4. Nslookup
Nslookup is a tool used to find out the ip of a
domain. Nslookup is often used to diagnose network problems related to dns.
5. Netstat
Netstat is a text based program that functions to monitor
network connections on a computer, be it a local network (LAN) or internet
network. When do I need netstat? for example, when you are on the internet then
suddenly the connection becomes very slow and you suspect there are programs on
your computer that are the cause. If that is the case for you then you need to
call the netstat program to check.