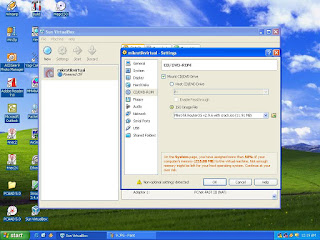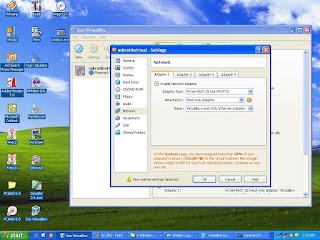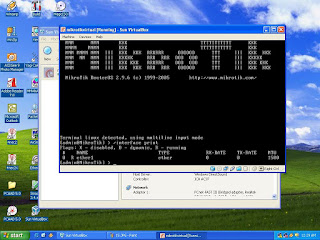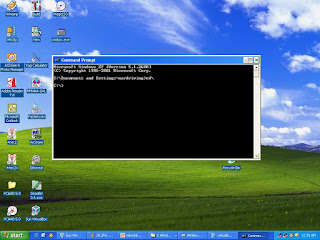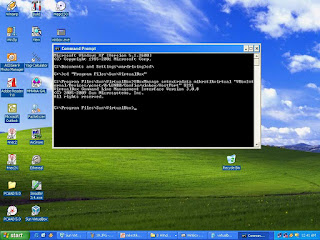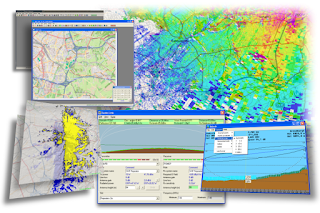This is a tutorial mikrotik virtual with virtual box
Spesification :
-CPU Pentium III,memory 256,vga
32,hardisk 40 Gb
-Ethernet card realtek chipset
-Virtualbox-3.0.8-53140
-Mikrotik routeros V.2.9.6 iso
1.Create a new virtual machine
2. Give a name for the virtual machine with OS type
3.Setting memory for your virtual machine
4.Create boot hardisk
5.Click next
6.Click next again
7.Setting capacity for virtual machine hardisk
8.Finish
9.let’s start
10.Now, click settings,choose cd/dvdroom, mount cd/dvd drive by chooses iso image file,click ok
11.Click network,choose adapter 1,click enable. in the option Attached to,choose Host- only Adapter,klik ok (activates adapter 2,3,4 if you want more adapter running in your virtual machine)
12.Click Start
13.Install mikrotik packages
14.After packages installed, click device,unmount cd/dvdroom then press enter button
to reboot
15.Now you have to login to your mikrotik virtual machine
16.Cek virtual machine interface
17.Setting ip address for your mikrotik virtual machine
18.For remote your mikrotik virtual machine with winbox,you must use virtual box console command to set winbox port.Open the command prompt, Types cd\
19.Types cd "Program Files\Sun\VirtualBox",then Types VBoxManage setextradata mikrotikvirtual
"VBoxInternal/Devices/pcnet/0/LUN#0/Config/winbox/HostPort" 8291
Notes: mikrotikvirtual is a virtual machine name that I make in my virtualbox
(point 2).Accomodates with your virtual machine name.
21.Types VBoxManage setextradata mikrotikvirtual "VBoxInternal/Devices/pcnet/0/LUN#0/Config/winbox/GuestPort" 8291
22.Types VBoxManage setextradata mikrotikvirtual
"VBoxInternal/Devices/pcnet/0/LUN#0/Config/winbox/Protocol" TCP
23.Before remote with winbox,set ip address in virtualbox host only
network adapter.
24.Fill for ip address,netmask and gateway (the gateway ip address is
mikrotik virtual machine ip address, that you’ve create)
25.Ping to mikrotik virtual machine
26.Now, open winbox,then connect
27.Success remote with winbox
28.Now try to connect with web browser
27. And this,connect with telnet